![]() myShowLead
myShowLead
Exhibitor Lead Retrieval
- Turn-key exhibitor lead retrieval for phones and tablets
- Easily scan badges to capture and qualify new leads, take notes and increase ROI
- View real-time activations and leads captured by each company
- Integrated with badge, directory and floorplan systems to easily manage all companies in one location
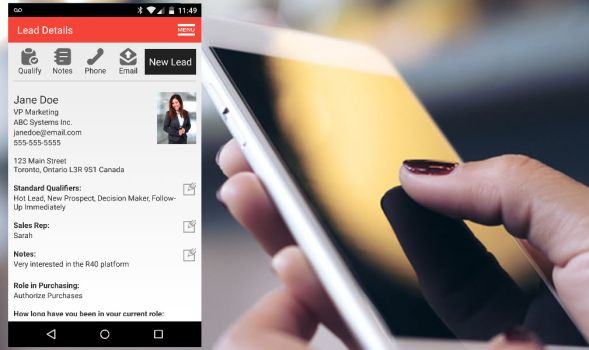

Easy Lead Capture
Capture and qualify leads by scanning the attendee’s QR code. Important contact information is displayed immediately.
Custom Qualifiers
Quickly qualify, ask unlimited customizable survey questions, add notes, add photos as well as send follow-up emails
Instant Lead Export
Access your lead data at any time. No wait time. Follow up with your leads right away.
Increase Event ROI
Simple and effective exhibitor lead retrieval solution that adds instant value to your conference or tradeshow ROI.
myShowLead FAQ
ADDING A NEW EVENT LICENSE
- Before you can add new leads to an event you must obtain an event license code. Contact your event manager for instructions.
- Once you have your license code, install the app, and then simply click on the “License New Event” button and follow the instructions.
- All leads captured under your event license code will be shared and visible to all other devices within that license.
INSTALLING THE MYSHOWLEAD APP
- iPhone and iPads running iOS 10 or higher go to the Apple Store
- Android devices running Android OS 7 or higher go to the Google Play Store
ADDING A NEW LEAD
- After you have licensed an event, simply click on the event name in the event listing page. This will take you into that particular events where you can start adding leads.
- To add a new lead, simply click on the “New Lead” button and follow the instructions to scan a badge barcode.
SCANNING A BADGE BARCODE
- myShowLead will use your phones camera to scan the square QR barcode on the attendee’s badge. Simply hold your phone about 6 inches away from the square QR barcode and wait for a beep and/or vibrate.
- Upon a successful scan you will be directed to that leads details, where you can view information, qualify and add notes.
MULTI-SCAN MODE
- If you want to scan badges quickly without going into the lead details every time, select “Multi-Scan Mode” at the top of the scan window. This will keep the scanner window open until you close it. You will be able to view, add qualifiers and notes later.
MANUALLY ENTERING A BADGE ID NUMBER
- If you are having trouble scanning the barcode with your phone you can always simply enter the badge ID number. After clicking on “New Lead” choose the upper right numeric keypad icon. This will allow you to enter the badge id and then click on submit.
VIEWING LEAD DETAILS
- From within and event, simply click on the main menu (top right 3 line)and select “View Leads”. From there, touch the lead you want to view. The leads detail screen will come up and show you their name, title, phone, email, company, address information, qualifiers, notes and demographic questions.
VIEWING A LIST OF LEADS
- To view a list of all the leads scanned by you or your company simply click on the main menu and select “View Leads”. From here you can sort, search, and filter leads.
SORTING LEADS
- By default, the list of leads are sorted by the date and time the lead was added to the database. If you would like to sort by last name, or device name, you can do so by clicking on the “Sort” button and selecting the appropriate option from the drop down menu. Tip: Selecting an option again will re-sort descending/ascending.
FILTERING LEADS
- By default, all leads added under your event licence code (from all phones) will be shown in the leads list. If you want to only see your leads then select “Filter” from the leads list page and then select the appropriate option. Once you apply a filter you will see a small filter icon. To un-filter select “Filter” again and select “All leads”
SEARCHING LEADS
- To search for leads by first name, last name or company name, click on the top right white magnifying glass search icon from the leads list page. Start typing a name or company and the leads list below will auto-filter and display the closest match.
QUALIFYING A LEAD
- Once you add a new lead you can easily add qualifying answers such as “Hot lead” or “Follow-up” by clicking on the edit icon located on the lead details page to the right of the qualifying question. You can add or edit qualifiers at any time by simply selecting the lead from the main lead list and follow the same instructions above. Please see “Managing Lead qualifier questions and Responses” below to add or edit qualifying questions
MANAGE QUALIFIER QUESTIONS
- By default the event license includes a Standard Qualifying question. You can however add an unlimited amount of your own personal and/or company qualifying questions to help you better qualify and track leads. For example: Booth Rep Name, or Products of Interest.
ADDING A NEW QUALIFYING QUESTION
- Click on the main menu (top right 3 line), and select “Qualifier Settings”. Here you will see a list of existing qualifier questions including the Standard Qualifiers.
- To add new qualifier simply select the “New Qualifier” button at the top and enter the question name. There are 2 types of qualifiers, Multi-Select Check box and Open text. If you select Checkbox, you will then be directed to add Responses.
ADDING OR DELETING A QUALIFIER RESPONSES
- You can add a response to a qualifier by selecting the qualifier from the list and then clicking on “New Response”
- You can delete an existing response by selecting the X beside the response in this same view.
- Please note: Deleting a response will remove that answer from any lead you previously marked with this response within your company lead database.
ADDING NOTES TO A LEAD
- Once you add a new lead, you can easily add reminder notes by clicking on the edit icon located on the lead details page to the right of the Notes section. You can add or edit notes at any time by simply selecting the lead from the main lead list and following the same instructions above.
ADD OR EDIT A LEAD PHOTO
- To add a photo to a lead, simply click on the grey generic image from the lead details page. This will open up your camera and allow you to take a picture and save it to that lead. All photos are included in your lead download file.
- You can edit or delete a picture anytime by again clicking on the existing picture and selecting the New Photo and Delete Photo options. Please note- photos are unique to the device the photo was captured on.
SEND AN EMAIL TO A LEAD
- While viewing the leads details simply click on the leads email address. This will open the default email application on your phone. From there simply enter your message and press send!
PHONE A LEAD
- While viewing the leads details simply click on the leads phone number. This will open the default phone application on your phone and ask you to confirm before calling.
ADD A LEAD TO YOUR PHONE CONTACTS
- To add a lead to your phones contact database simply click on the “Contacts” icon above the leads name while viewing the leads details.
- The following information will be added: Name, Title, Company, Phone and Address.
DELETING A LEAD
- To delete a lead simply go into the leads details and scroll down to the bottom and select the “Delete Lead” Button. Note: You can only delete leads that were scanned on your device.
- If you deleted a lead in error please let the show management representative onsite know and we can try and recover it for you.
BOOTH GIVEAWAY
- myShowLead comes with a tool that will assist you in your booth prize giveaways. Click on the main menu (top right 3 line), and select “Booth Giveaway”. From here simply select the “Find Random Lead” button and we will scan all your leads and find a random lead for you. Click “Find Random Lead” again to find another lead. Helpful Tip: Add a note to the leads that you give a prize to so that you can keep track of prizes.
EXPORTING LEADS
- At any point you can request that your company leads be sent to your main contact via email. To do so simply select “Export Leads” from the top right main menu. The leads file will be sent to the email address entered when the initial event license order was made at www.myshowlead.com. Simply select “Email Leads File” and the system will generate a compressed excel file containing all the leads and any pictures, notes and qualifiers.
- Note: Leads file will also include your device and a unique ID number which you can find by clicking on the main menu (top right 3 line) and select “App Settings”
- Note: From time to time the lead syncing may not have completed. If this is the case you will be presented with a button to sync your leads before you can request the leads. (You will not be allowed to send leads if they are not synced.)
SYNCING LEADS
- Leads added on your device will automatically sync every few minutes as long as you have a WI-FI or Mobile Network connection. Sometimes after you make changes to qualifiers or notes you will see an orange status bar show up above the leads details. This is normal and should go away after a few minutes. If you notice that all your leads have this status bar, and it has been more than 10 minutes, please make sure that you have an internet connection and that it works properly. If the status bar still appears you should go speak to a lead retrieval representative onsite at the shows.
- You can view the status of leads synced by scrolling through the leads list, viewing the leads details, or by simply going to the main menu (top right) and selecting “App settings”. If your leads have not synced a button will appear to allow you to manually push the sync system.
- Note: We strongly advises keeping your mobile network turned on. This will allow your device to sync regularly and avoid any losses if your phone is lost, stolen or has a major malfunction.